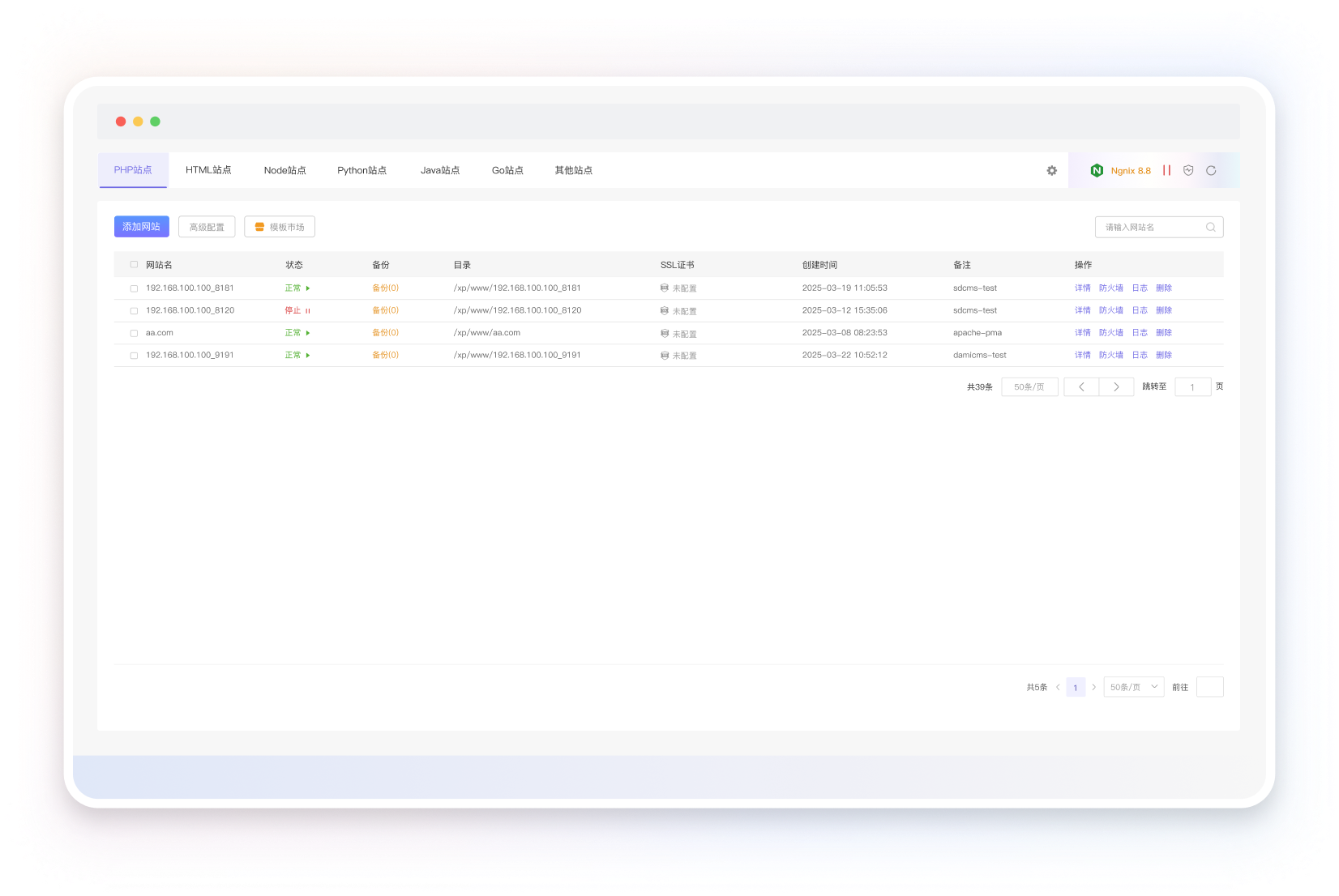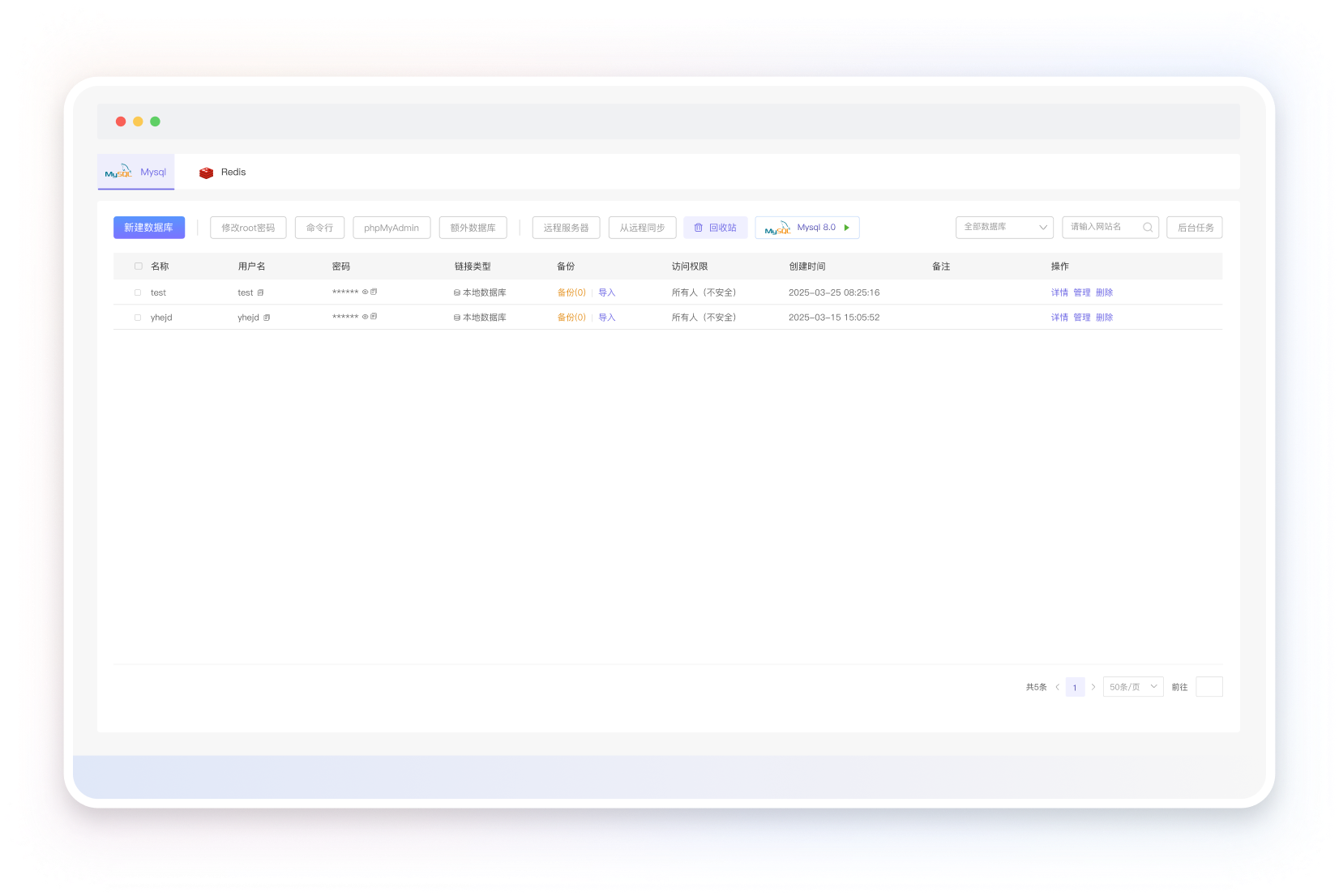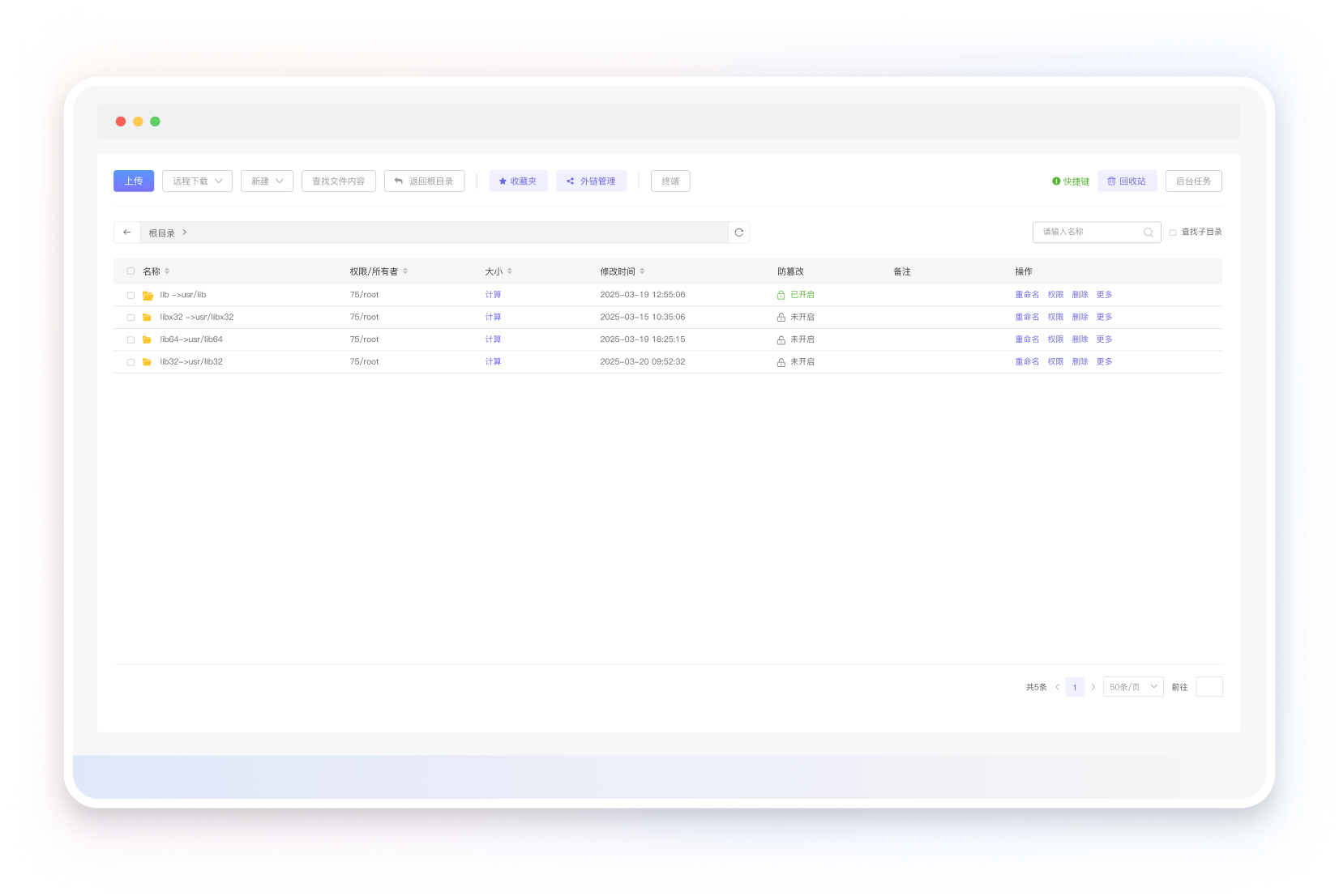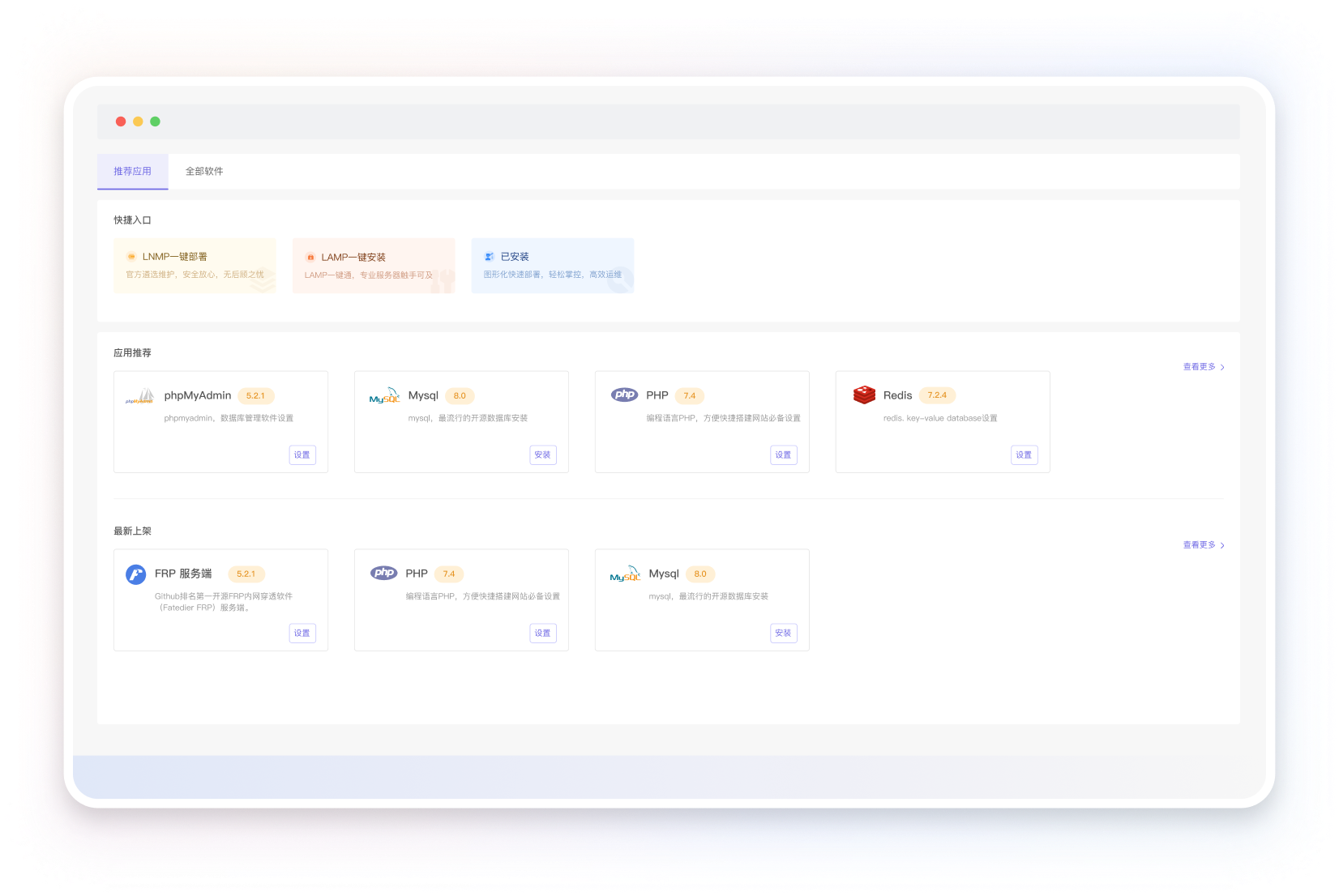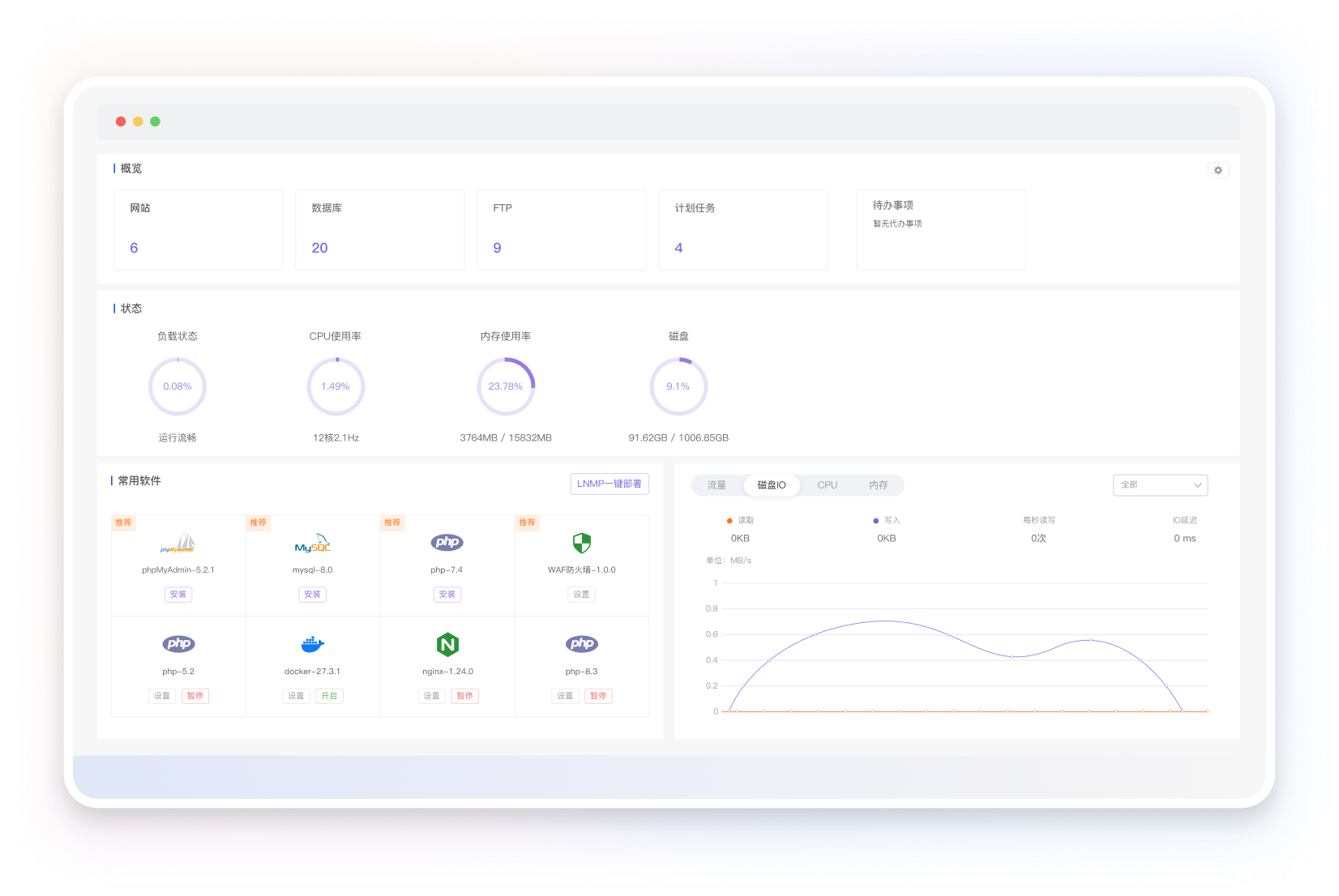一键搭建PHP、Java、Python、Node等网站环境, 集成众多开源Web应用,SSL证书自动签发部署,建
站更简单、更快捷。
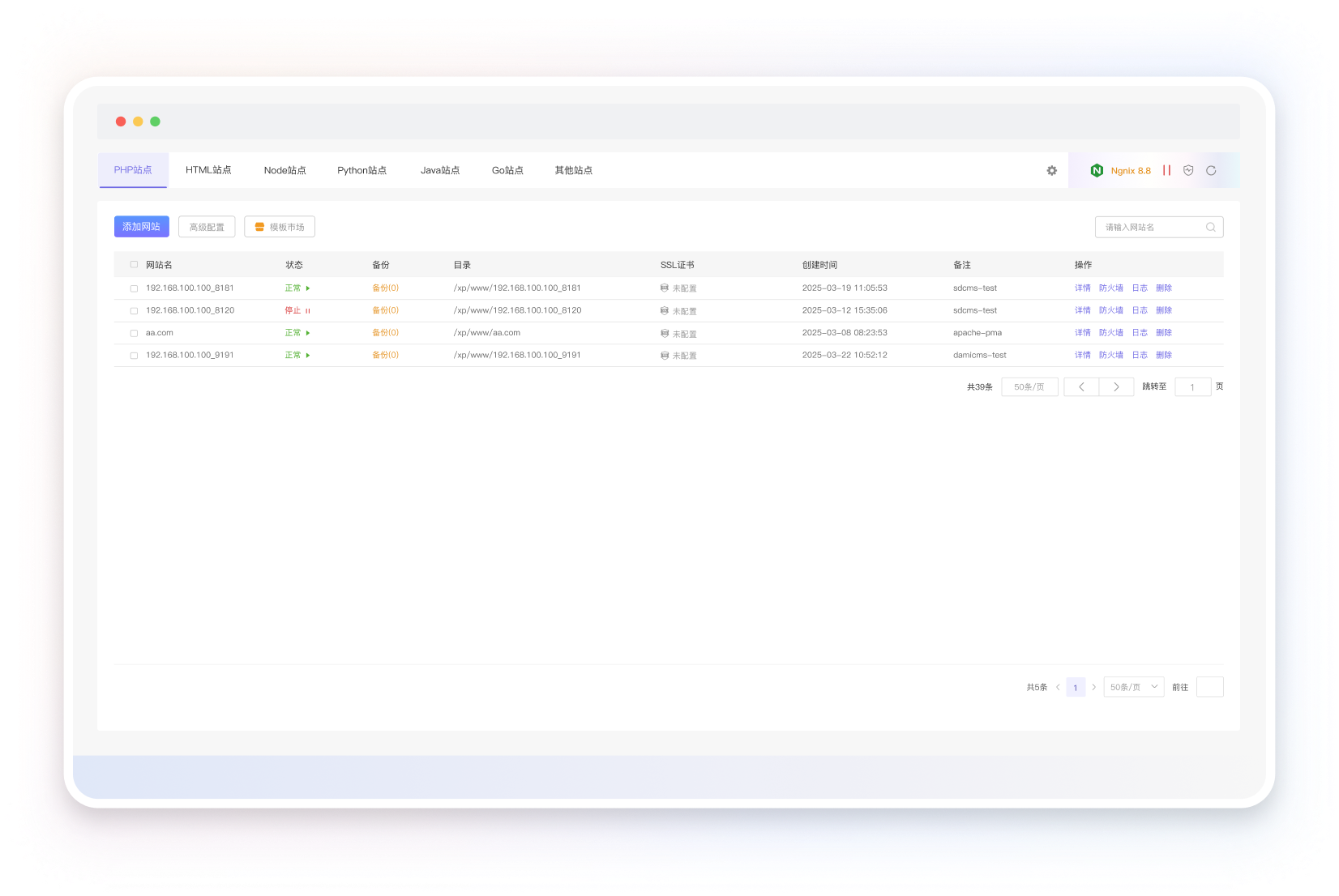


 极速网站部署
极速网站部署

 低门槛数据库自治
低门槛数据库自治

 友好的文件系统管理
友好的文件系统管理

 种类丰富的应用商店
种类丰富的应用商店

 好用且永久免费
好用且永久免费